آشنایی با پروژه ژوپیتر (Jupyter)
چرا ژوپیتر
ژوپیتر یک پروژه برای ساخت ابزارهای برنامهنویسی تعاملی به ویژه برای توسعه نرمافزارهای تیمی و منبعباز میباشد.
پیشتر در پایلی با محیط پایچارم برای توسعه و اجرای کدهای پایتون آشنا شدید. ژوپیتر نوتبوک هم یکی از ابزارهای پروژه ژوپیتر هست که میتوانیم برای این منظور استفاده کنیم. این ابزار به ویژه برای کارهای تحلیل داده و یادگیری ماشین بسیار مناسب و محبوب هست.
واژه ژوپیتر از حروف اول سه زبان برنامهنویسی پرکاربرد یعنی Python، Julia و R گرفته شده. در حال حاضٰر، ژوپیتر نوتبوک از زبانهای برنامهنویسی دیگری هم پشتیبانی میکند. با ژوپیتر میتوانیم به صورت تعاملی در مرورگر یک فایل حاوی کد، تصویر و غیره را توسعه دهیم و آنرا در مرورگر ویرایش و اجرا کنیم.
ژوپیتر دارای دو بخش Kernel و Dashboard است. در کرنل میتوان کد را اجرا کرد و داشبورد میتوان نوتبوکها را دید، کد را ویرایش کرد، و یا حتی کرنل را تغییر داد.
در این خواندنی ابتدا به نصب و آشنایی با ژوپیتر نوتبوک (Jupyter Notebook) میپردازیم.
ژوپیتر نوتبوک با پروژه جدیدتر ژوپیترلب (JupyterLab) جایگزین شده است. پیشنهاد میکنیم از آن استفاده کنید. نحوه نصب آن هم در پایین این خواندنی آمده است.
مراحل نصب ژوپیتر نوتبوک
۱. محیط cmd را با راستکلیک و Run as administrator باز کنید.
۲. به درایو محل نصب برنامه پایتون بروید (مثلا D)
۳. به مسیری که برنامه پایتون را نصب کردید و پوشه Scripts بروید.

۴. در حالی که به اینترنت متصل هستید، دستور نصب ماژول ژوپیتر را بنویسید
pip install jupyter
اگر pip روی سیستم شما به روز نباشد، پیغامی مبنی بر آن ظاهر میشود. با دستور زیر آنرا بهروزرسانی کنید.
python -m pip install --upgrade pip
با دستور زیر ژوپیتر نوتبوک را باز کنید.
jupyter notebook
اجرای دستور بالا مرورگر IE را باز میکند. یک سرور در پورت ۸۸۸۸ ساخته میشود که آدرس http://localhost:8888 را نشان میدهد.
شروع کار با ژوپیتر نوتبوک
ژوپیتر ار بلوکهایی ساخته شده که میتوان در آنها کدهای مختلف پایتون را اجرا کرد. فرمت فایلهای پایتون که در ژوپیتر نوشته میشود ipynb است.
ایجاد فابل پایتون جدید در ژوپیتر نوتبوک: از منوی File گزینه New Notebook و سپس Python 3 را بزنید.

کد مورد نظر را تایپ و سپس دکمه Run را بزنید یا از کلید ترکیبی Ctrl+Enter استفاده کنید تا یک بلوک کدهای شما اجرا شود.
با دکمه + یا Insert cell below یک بلوک جدید ایجاد و دستورات بلوک جدید را وارد کنید. توجه داشته باشید که بلوکها به هم وابسته هستند باید به ترتیب آنها را اجرا کنید. برای اجرای همه بلوکها، از منوی Cell گزینه Run All را بزنید.
اگر تعداد بلوکهای شما زیاد است و تعدادی بلوک را خطایابی و اجرا کردید میتوانید با گزینه Run All Below از بلوکهای کنونی (که اشارهگر در آن است) را تا انتها اجرا کنید. و یا در صورت ایجاد تغییر در بلوکهای قبلی با گزینه Run All Above از بلوکی که اشارهگر در آن است و قبل از آنرا اجرا کنید.
برای اجرای دوباره همراه با حذف خروجیها قبلی و یا راهاندازی دوباره همراه با اجرای کل بلوکها به ترتیب از دستورات زیر استفاده کنید:
Kernel / Restart & Clear Output
Kernel / Restart & Run All
اگر دکمه استاپ یا interrupt the kernel که معادل Kernel/Interrupt است را بزنید حتی اجراهای قبلی نیز متوقف میشوند. بنابراین اگر در این حالت بلوکی را مجزا اجرا کنید که وابسته به بلوکهای قبل از خود باشد (مثلا برای دریافت مقدار) با خطا مواجه میشوید.
ذخیره فایل در ژوپیتر: فایل را مطابق مسیر نشاندادهشده در شکل زیر میتوانید با انواع فرمتها ذخیره کنید:
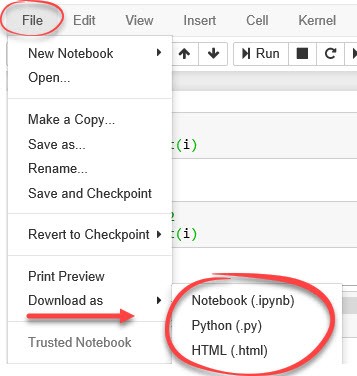
باز کردن فایل در ژوپیتر نوتبوک
فایل کدهای پایتون که با ژوپیتر نوشته شده با فرمت ipynb هستند. برای بازکردن این فایلها مطابق مراحل زیر عمل کنید:
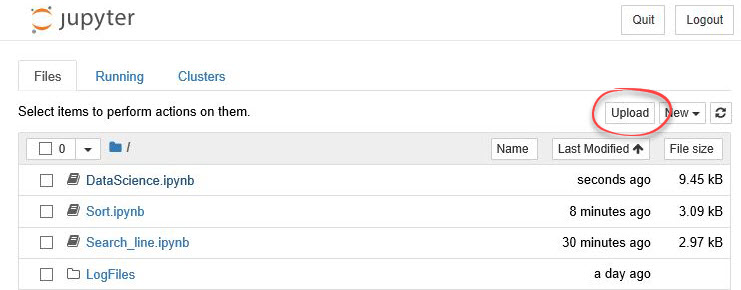
انتخاب و بارگذاری فایل مورد نظر از مسیری که ذخیره شده.
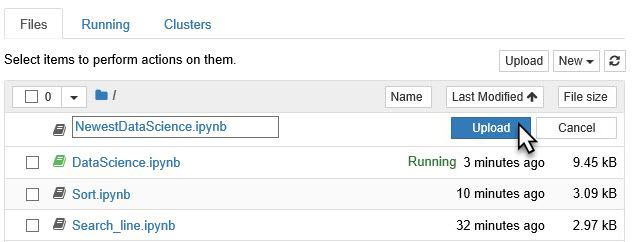
پس از بارگذاری فایل، همانطور که در تصویر نشان داده شده، میتوان آنرا در محیط ژوپیتر مشاهده کرد. در شکل زیر چون هنوز نوتبوکی انتخاب نشده گزینههای مورد نظر نیز فعال نشدهاند

نوتبوک مورد نظر را انتخاب و به شکل زیر دقت کنید. همانطور که در شکل میبینید، نوتبوک قابل ویرایش و اجرا هست. هر نوتبوک در حال اجرا را هم میتوان با Shutdown خاموش کرد.

ژوپیترلب (JupyterLab)
نسل جدید ژویتر نوتبوک هم در سال ۲۰۱۸ منتشر شده است که JupyterLab نام دارد. نصب ژوپیتر نوتبوک که در این خواندنی انجام دادیم پیشنیاز نصب آن است. برای نصب آن، دستور زیر را مانند پروسه بالا اجرا کنید:
pip install jupyterlab
با دستور زیر ژوپیترلب را باز کنید.
jupyter lab
اجرای دستور بالا مرورگر IE را باز میکند. یک سرور در پورت ۸۸۸۸ ساخته میشود که آدرس http://localhost:8888 را نشان میدهد.
اطلاعات کامل را میتوانید در صفحه رسمی پروژه مشاهده کنید.
ژوپیتر کاربردها و امکانات زیادی دارد که در این خواندنی با کلیات آن آشنا شدید.
سرویسهای تحت رایانش ابری و کاملا تحت وب زیادی هم وجود دارند که بر پایه ژوپیتر ساخته شدهاند. مانند سرویس Google Colab که در خواندنی آشنایی با پانداس هم ازش استفاده کردیم.
بیشتر بخوانید






